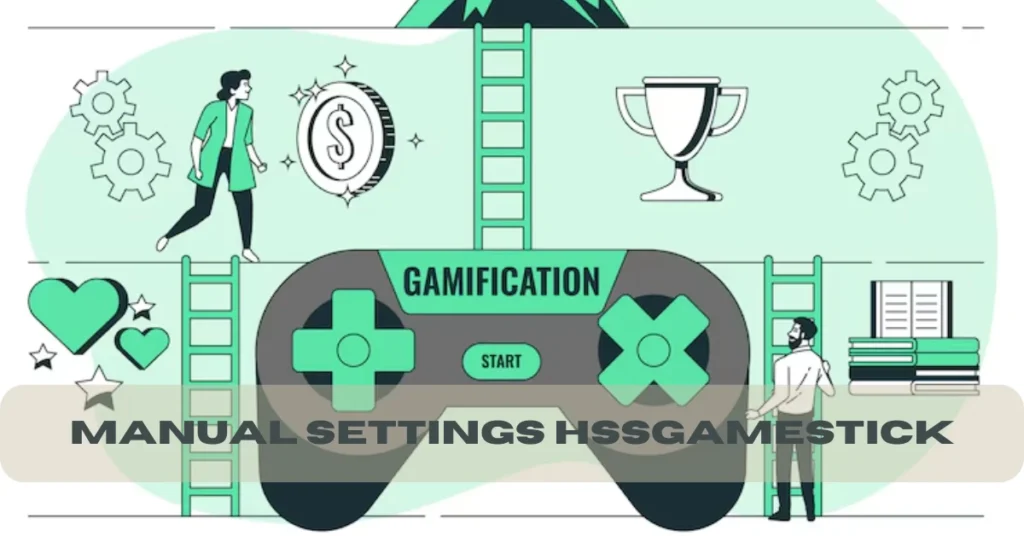Introduction
Let’s be real — gaming isn’t just a pastime anymore. It’s a competition. And if you’re playing to win, especially on a budget console like the HSSGamestick, then mastering your manual settings hssgamestick is non-negotiable. Whether you’re gunning down opponents in an FPS or drifting through curves in a racing sim, custom controls can be your secret weapon.
But first, what exactly is the HSSGamestick?
Getting Started with the HSSGamestick
Unboxing and First Impressions
The manual settings hssgamestick comes in a compact box with the console stick itself, two wireless controllers, a USB power cable, and an HDMI extender. At first glance, it might look like a basic retro console, but under the hood lies a surprisingly powerful emulation device.
System Requirements and Compatibility
All you need is a TV with an HDMI port and a USB power source. It supports a wide range of classic game formats, from NES and SNES to PS1 and even PSP.
Basic Setup Walkthrough
- Plug the Gamestick into your HDMI port.
- Power it through USB.
- Pair the controllers via Bluetooth or the dongle.
- Boot up and you’re in the main menu.
Navigating the User Interface
Home Menu Overview
Once booted, you’re welcomed with a simple UI: categories like “All Games,” “Recent,” “Favorites,” and “Settings.” Navigation is snappy and controller-friendly.
Game Library and Access
The games are sorted by platform. You can scroll or search, and once inside a game, a simple button combo brings up your settings on the fly.
Settings Menu Deep Dive
Here’s where the magic happens. You’ll find:
- Display and resolution options
- Controller settings
- Save/load states
- And yes — manual controls configuration
Accessing Manual Control Settings
How to Enter Manual Settings Mode
While in the main menu:
- Go to
Settings > Controller Settings - Select the controller you’re using
- Choose “Manual Mapping”
Boom. Now you’re in full control.
Understanding the UI for Custom Controls
The control screen shows a virtual layout of your controller. Just click any button and assign a new function. Want “Jump” on R2 instead of X? Go for it.
Common Troubleshooting Steps
- Controller not responding? Unpair and repair it.
- Custom settings not saving? Ensure you’re pressing the “Save” button — it’s not automatic!
- Glitches? A soft reset usually fixes weird behavior.
Customizing Game Controls
Mapping Buttons to Your Preference
Maybe you grew up playing Mario with the “B to run, A to jump” combo. Recreate that muscle memory. You can remap:
- Face buttons
- Triggers
- D-pad
- Even macros, if supported by the game
Adjusting Sensitivity and Dead Zones
For racing or shooting games:
- Lower the dead zone for quicker movement response.
- Adjust sensitivity so a small thumbstick flick gives you just the right amount of action.
Creating Presets for Different Genres
Save your settings by genre:
- FPS: Fast response, inverted Y-axis, sprint on L3
- Racing: Sensitive triggers, drift on R1
- Platformers: Classic jump/run layout
Enhancing Competitive Play
Why Custom Settings Give You an Edge
Think about it — your reflexes are faster when your controls feel natural. No awkward reaches. No mismatched inputs. It’s like tuning a race car to your driving style.
Pro Tips for FPS, Fighting, and Racing Games
- FPS: Invert Y if you’re used to it, use shoulder buttons for aiming and firing
- Fighting: Map combos to shoulder buttons if allowed
- Racing: Use analog triggers for acceleration and braking, not buttons
Saving and Switching Between Profiles Mid-Game
Hold the Select button + Start and choose “Switch Profile.” Great for couch multiplayer or when jumping between genres.
Firmware and Software Updates
Keeping Your Device Updated
Updates aren’t frequent, but when they drop, they bring new features. Download the firmware to a USB and install from the settings menu.
How Updates Affect Custom Settings
Some updates reset your settings — be sure to export or back them up before updating. Most recent updates now offer a “Keep my Settings” toggle.
Best Practices and Pro Settings
Top Recommended Configurations
- Universal Layout: A = Confirm, B = Cancel (or switch if you’re used to Nintendo)
- FPS Default: R1 = Fire, L1 = Aim, R2 = Grenade
- Platformers: Run on shoulder buttons, jump on A/X
What Pro Gamers Use
Many competitive players prioritize:
- Fast access to actions like reload or switch weapon
- Ergonomic control placement to reduce fatigue
- Consistent layouts across games
Troubleshooting and Support
Resetting to Default Settings
In case things go sideways, just go to: Settings > Controller > Reset to Default
Fixing Lag or Input Delay
- Make sure you’re not sitting too far
- Avoid signal interference
- Update firmware
- Try switching controller ports or re-pairing
Customer Support and Community Forums
The HSSGamestick has a passionate fanbase. Join Reddit forums, Discord channels, or Facebook groups for help and even downloadable custom configs.
Conclusion
Mastering the manual settings on your manual settings hssgamestick isn’t just about comfort — it’s about performance. Custom controls let you play the way you think, boosting reaction time, minimizing errors, and giving you that competitive edge. Whether you’re a casual player or grinding for glory, taking the time to set things up your way can truly transform your game.